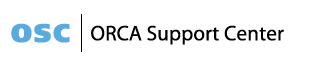
| お問い合わせ内容 |
医見書で印刷ができなくなった場合の設定方法 |
| 回答 |
【PDFの設定方法】 印刷をおこなうための設定ファイルが変更されているので 下記の方法で変更をおこなってください。 PDF設定の方法(64bitOS)画面説明 ◆[PDF設定の方法] 1. 医見書を起動し、[設定]→[PDF設定]の順にクリックします。 2. [PDFの設定]というウインドウが開きますので[参照]をクリックします。 3. [開く]というウインドウが開きます。 画面右上にある5つのアイコンのうち、 左から2番目[家]のアイコンを クリックすると[参照]の場所がデスクトップに 切り替わります。 4. 以降、参照の下の項目から [PC]→[Cドライブ(末尾に(C)とつくものになります)] →[Program Files]→[Adobe]→[Acrobat DC]→[Acrobat]の順にクリックして 開くボタンにて開きます。 ※[Program Files]は、[Program Files]と[Program Files(x86)] 2つありますが、(x86)がつかない[Program Files]のほうを選択してください 5. 参照の項目が[Acrobat]時、下の項目の中にある[Acrobat]もしくは [Acrobat.exe]を選択し、[開く]をクリックします。 ※画面下にあるスクロールバーを右側に動かすと[Acrobat]もしくは [Acrobat.exe]をファイルが確認できます。 6. PDFの設定の画面に戻ります。 [Adobe Readerの設定のファイル名]が以下になっていることを ご確認いただきます。 C:\Program Files\Adobe\Acrobat DC\Acrobat\Acrobat.exe 上記ファイル名になっていれば[設定(S)]をクリックします。 上記1〜6までの作業をおこなっているが選択できるファイルがない、 エラーが表示される等の場合は以下のファイル名で設定可能かをご確認ください。 C:\Program Files(x86)\Adobe\Acrobat Reader DC\Reader\AcroRd32.exe ※ 作業終了後、印刷をおこなっていただき、 正常に印刷ができるかご確認ください。 上記操作をおこなっても印刷ができない場合は、下記作業も行ってください。 【操作手順】 1. 医見書を終了し、Windowsの[スタート]から[すべてのアプリ]→ [Windowsシステムツール]→[PC]→[Cドライブ (末尾に(C)とつくものになり ます。)]→[ikensyo2.5]内にある、[i_tebiki.pdf]を右クリックしてください。 メニューが表示されたら[プロパティ]を選択してください。 2. [プログラム]と記載されている横に[Abode Acrobat DC]と記載されているか ご確認ください。 ※ プロパティの[プログラム]の項目に[Abode Acrobat DC]の記載がない場合は、 [変更(C)...]をクリックしてください。 プログラムの選択画面が表示されますので、[Adobe Acrobat DC]を選択し [OK]を押下後、プロパティの画面に戻るので、右下の[適用]を押してから[OK]を 押してください。 設定が完了しましたら、[プロパティ]を閉じてください。 3. 次に[ikensyo2.5]フォルダ内にある[i_tebiki.pdf]を ダブルクリック後、プレビュ画面が表示されるかご確認ください。 4. プレビュ画面が表示されましたら、 画面左上の[編集]→[環境設定]の順にクリックします。 5. 環境設定画面が表示されますので、画面左側の[分類]より、 [セキュリティ(拡張)]を選択後、[起動時に保護モードを有効にする]に チェックがついている場合、チェックをはずしてください。 メッセージが表示されますので、[はい]をクリックし、 画面右下の[OK]をクリックします。 6. 設定が終了しましたら、念のため、[i_tebiki.pdf]のプレビュ画面を 表示させた状態で、医見書側で正常に印刷ができるかご確認ください。 |
Copyright (C) 2006-2008 ORCA Support Center